5 Easy Ways to Take Screenshots on a PC
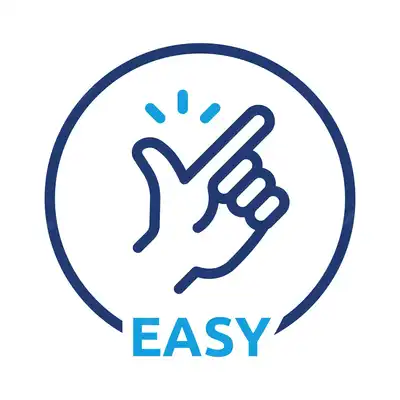
Image Source: FreeImages
Screenshots are a great way to capture and store memorable moments from your PC. They can be used for everything from sharing funny moments with friends online to helping you document bugs in games or software. Taking screenshots on a computer is simple with the right tools, whether you have a Mac, Windows PC, Chromebook or another device. Let’s take a look at some of the best ways to take screenshots on your computer.
Windows Key + Print Screen
The Print Screen key on a PC keyboard takes a screenshot of everything currently being displayed on your computer. This includes open windows, menus, and any programs you may be using. This screenshot will save to your computer as a PNG file by default. To change the format, settings, or where the screenshot is saved, you can use third-party screenshot software.
Taking Screenshots on a Mac
You can take screenshots on a Mac using both keyboard shortcuts and screenshot apps. Taking screenshots using keyboard shortcuts is easy. Simply press and hold the Command key, press the Shift key, and then press the number 3. You can change the default save location by clicking on the “Save As” option. You can also use screenshot apps. Many of these work like the native keyboard shortcuts, but also allow you to edit and add features. Screenshot apps are a great way to customize how you capture images.
Computer Screenshot Tools
There are tons of screenshot apps available for computers. All you need to do is download and install one, and you can start taking screenshots. These apps offer tons of features and settings to help you customize your screenshots. You can choose your screenshot type (full-screen, window, or specific area), add notes, share your screenshots online, and more. These screenshot tools are also great for adding visual elements to your social media posts. For example, you could create an Instagram post with a screenshot of your blog stats. These tools can also be useful for adding visualizations to your blog posts.
Best Free Paid Screenshot Software
Some free screenshot software includes the following:
– Awesome Screenshot – This app has a ton of features for taking screenshots. You can capture any screen, add notes, blur sensitive info, and even upload your screenshots directly to your social media accounts.
– CloudApp – CloudApp is a simple, yet powerful tool for taking and sharing screenshots. You can use it to take screenshots, record video, upload files, and more.
– Evernote – Evernote is a powerful note-taking and organizing tool that also includes screenshot features. You can take a screenshot and add it to your notes with a simple click.
– Jing – Jing is a simple screenshot app that allows you to capture and share screenshots. It’s also completely free.
– Screenpresso – Screenpresso is a powerful screenshot app with a ton of features. It also offers a free plan for individuals. – Skitch – Skitch is a powerful screenshot tool from Evernote. It allows you to take screenshots, mark them up, and share them online.
– Snip (Windows only) – Snip is a simple screenshot tool from Windows. It allows you to take full-screen and windowed screenshots with ease.
Taking screenshots using your keyboard and mouse
Once you’ve taken a screenshot, you’re likely going to want to edit it or share it. To edit your screenshot, you can use a screenshot editing tool like Skitch. There are a few different ways to share your screenshot. You can upload it to a cloud storage app like Google Drive or Dropbox. You could also use an image hosting service like Imgur to share your image online.
- 3 Ways to Determine the Mean of a Set of Numbers
- How to Edit a PDF File: The Simple Steps to Editing Your Files Easily and Quickly
- How To Delete Your Snapchat Account The Smart Way
- How To Crochet: The Simplest, Easiest Tutorial for Beginners
- Copy and Paste on a Mac – How to Do It In the Most Effective Way
- How To Copy Text Without Using the Ctrl+C Keyboard Shortcut
Using the Built-in Windows Snipping Tool
The Snipping Tool is a built-in tool that allows you to take screenshots of certain areas or the entire screen. You can then annotate and edit your images before saving or sharing them. There are two ways to access the Snipping Tool. You can search for it in the Start Menu. Alternatively, you can press the Windows Key and type “snipping.” Once you have the tool open, you can click the “New” button to open a new screenshot. You can then select the type of screenshot you would like to take. The selection includes a free-form snip, a rectangular snip, or a window snip.
Using the Windows Game Bar
The Game Bar is a Windows 10 feature that allows you to take screenshots while gaming. You can use the tool to take screenshots and record your gameplay. You can access the Game Bar by pressing the Windows Key and G at the same time. Once open, you can click the “Take Screenshot” button to take a screenshot. You can also click the “Record” button to start recording your gameplay and take a screenshot at the same time.
Using Google’s Screen Capture tool
Google offers a simple screenshot tool that works on both Windows and Mac computers. You can visit the Google Images page and click the “View All” tab, followed by “Tools” to access the screenshot tool. You can choose to take a screenshot of the entire page, or just the visible part. Once you’ve taken the screenshot, you can use the editing tools to add arrows, text, or other visual elements. You can also upload your screenshot to Google Images for easy sharing.
Taking screenshots on a computer is easy, but it’s important to know which method works best for you. Whether you capture everything on the screen, a specific area, or just the visible part, taking a screenshot is a great way to take a break from reality and relax. Once you’ve taken the screenshot, it’s important to remember to update and store it properly so you don’t lose the image. Be sure to name your screenshot and store it in a place that makes sense. Finally, don’t forget to share your screenshots with friends, family, or colleagues online. You can use them for everything from showing off your new desktop wallpaper to documenting bugs in games and software.