How to Create a Backup of Your iPhone for Easy Recovery
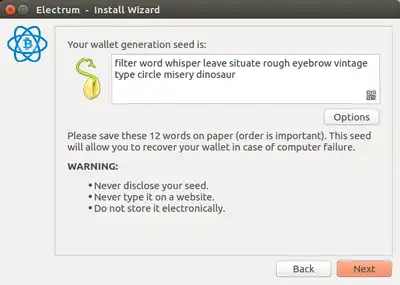
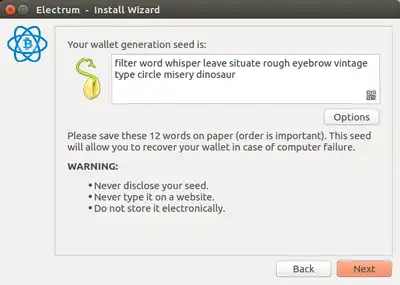
Image Source: Unsplash
Do you ever worry that something might happen to your iPhone? Perhaps you’re concerned it will break, or that you might lose it. If that’s the case, creating a backup of your iPhone is a great idea. Having an iCloud backup of your iPhone is one way to protect your data in case something goes wrong with the device. However, there are also other ways to keep important information stored elsewhere so that if your iPhone breaks or gets lost, you can recover most of your information easily. Creating an iTunes backup when backing up your iPhone ensures that you have a copy of all photos and videos on your device. You can create backups of individual apps by installing them on your computer as well as backups of individual media files stored on iCloud.
What is an iTunes Backup?
An iTunes backup is an archive of all the files on your iPhone that you can restore when needed. You can create a backup of your iPhone whenever you want to, but it’s recommended that you do this regularly so that you have a record of your device’s previous settings and information in case of emergency. Your saved files are saved onto your computer as an encrypted archive, so if you lose your iPhone, you can still get the information from your iTunes backup. The files you can restore from your iTunes backup depend on what you’ve added to your device. If you’ve installed apps, photos, and other files, they will be included in the backup. If you add an app that is not available on the App Store, that app will not be part of the backup.
How to Backup Your iPhone to iCloud
To create a backup of your iPhone to iCloud, open the Settings app on your device. Select iCloud, and then iCloud Backup. If you’re using a new device, you’ll need to turn iCloud Backup on before backing up your device. The first backup will take a little while, but after that it should only take a few minutes. You can also choose to back up your iPhone to iCloud when you plug your device into your computer via a USB cable. Select “Back Up Now” on the screen that appears in iTunes.
Back Up Individual Apps to iTunes
The best way to back up the apps on your iPhone is to install them on your computer. For example, if you’ve installed the Evernote app on your iPhone, you could back up the app on your computer so that you can access the notes you’ve made while away from your device. With the app installed on your computer, you can sync your iPhone and computer together so that any changes you make to the app on your computer are sent to your iPhone. To do this, open iTunes and select your device in the Devices list. In the Apps section, select the app that you want to sync.
Back Up Individual Media Files to iCloud
You can back up individual media files, such as photos and videos, to iCloud by selecting the files and clicking the iCloud icon in the menu bar at the top of your screen. Depending on how many files you have to back up, this can take a while.
Back up Everything Else to Dropbox
If you want to back up files that are not in apps on your iPhone, the best way to do this is to install the Dropbox app on your computer and select the files you want to back up in the app. In the Dropbox app on your iPhone, select the files that you want to back up to your computer. You can also back up files to the Dropbox website. Select the files, click the button that says “save to Dropbox,” and then click “create folder.” Name the folder, and then click “create.”
The best way to protect your iPhone is to create a backup, as you can easily restore your device to its previous state if you need to. That way, if something gets corrupted or deleted, you can easily revert to your last backup. Keep in mind that if your iPhone breaks or gets lost, you should change your passwords straight away to prevent someone from accessing your accounts. You might also want to consider installing the Find My iPhone app from Apple. This app tracks your device so that you can find out where it is or remotely lock it or erase it.